 目前,網路上讓人聞之色變的電腦勒索病毒正在橫行,很多網友一夕之間所有檔案都被無情的加密,即使付出高額贖金也不一定能夠拿回檔案,造成的損失難以估計,畢竟有的檔案可能可以重新打過,但是有的照片你不一定可以重新再來拍過!!
▼或許,你會消極的準備好一堆的外接儲存裝置來應對,但不幸的,一旦你不小心插上中毒的電腦,這些外接儲存裝置也會跟著遭殃!更不用說,一堆的外接儲存裝置,搞的最後你都弄不清楚那個備份才是最完整,最新的!
目前,網路上讓人聞之色變的電腦勒索病毒正在橫行,很多網友一夕之間所有檔案都被無情的加密,即使付出高額贖金也不一定能夠拿回檔案,造成的損失難以估計,畢竟有的檔案可能可以重新打過,但是有的照片你不一定可以重新再來拍過!!
▼或許,你會消極的準備好一堆的外接儲存裝置來應對,但不幸的,一旦你不小心插上中毒的電腦,這些外接儲存裝置也會跟著遭殃!更不用說,一堆的外接儲存裝置,搞的最後你都弄不清楚那個備份才是最完整,最新的!
 其實,在面對這些惡意的電腦病毒,你還可以有更好,更方便的選擇,那就是Synology NAS網路儲存伺服器!!
★Snapshot Replication 快照+複寫,資料安全免擔憂
在Synology NAS系統中,提供了一個相當安全且方便的備份功能,就是Snapshot & Replication,中文譯成 快照和複寫,所謂的快照就是系統會針對所儲存的檔案,建立不同時間點的複本檔案資料,而且最多支援1,024個版本數量可供使用者來選擇還原。
簡單的說,就像在window裡的系統還原(system recovery)這個功能,系統是透過建立不同時間點的資料,來幫助使用者可選擇想要還原的時間點資料!!
所以當使用者發現資料被意外刪除、或是應用程式損毀,甚至病毒所造成的資料遺失,你都可以隨心所欲透過Snapshot快照功能,回復到任一時間點的原來檔案狀態。
▼透過快照Snapshot的功能,可以讓使用者從建立的快照點,迅速還原恢復中毒或被誤刪的檔案!
其實,在面對這些惡意的電腦病毒,你還可以有更好,更方便的選擇,那就是Synology NAS網路儲存伺服器!!
★Snapshot Replication 快照+複寫,資料安全免擔憂
在Synology NAS系統中,提供了一個相當安全且方便的備份功能,就是Snapshot & Replication,中文譯成 快照和複寫,所謂的快照就是系統會針對所儲存的檔案,建立不同時間點的複本檔案資料,而且最多支援1,024個版本數量可供使用者來選擇還原。
簡單的說,就像在window裡的系統還原(system recovery)這個功能,系統是透過建立不同時間點的資料,來幫助使用者可選擇想要還原的時間點資料!!
所以當使用者發現資料被意外刪除、或是應用程式損毀,甚至病毒所造成的資料遺失,你都可以隨心所欲透過Snapshot快照功能,回復到任一時間點的原來檔案狀態。
▼透過快照Snapshot的功能,可以讓使用者從建立的快照點,迅速還原恢復中毒或被誤刪的檔案!
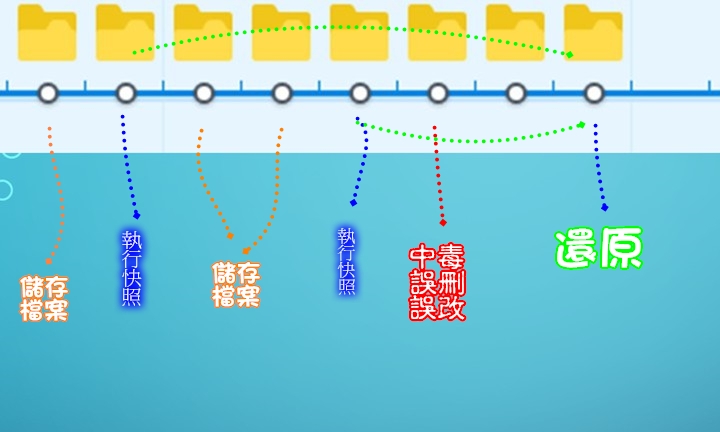
 ▼這次筆者使用的是Synology DS916+,並搭配DSM 6.0.2-8451 Update 9版本。會選擇 DS916+ 這個4-Bays機種的原因是,最主要還是價格越來越便宜,不僅容量可以隨意再添加,而且4-Bays所延伸出來的使用功能也比2-Bays機種來的多!!
▼這次筆者使用的是Synology DS916+,並搭配DSM 6.0.2-8451 Update 9版本。會選擇 DS916+ 這個4-Bays機種的原因是,最主要還是價格越來越便宜,不僅容量可以隨意再添加,而且4-Bays所延伸出來的使用功能也比2-Bays機種來的多!!
 在Synology DS916+ NAS和系統DSM 6.0.2中,要啟動Snapshot Replication 快照+複寫功能是非常容易的,只要幾個安裝步驟就可以輕鬆達成:
在Synology DS916+ NAS和系統DSM 6.0.2中,要啟動Snapshot Replication 快照+複寫功能是非常容易的,只要幾個安裝步驟就可以輕鬆達成:
1.要選擇 Btrfs 硬碟儲存空間類型:
想要啟動Snapshot Replication 快照+複寫功能,記得要將硬碟儲存空間類型選擇成Btrfs!! ▼你可以透過儲存空間管理員中來設定,首先在選擇模式中選擇使用SHR技術,可以幫助使用者建立效能和容量配置最佳化的儲存空間!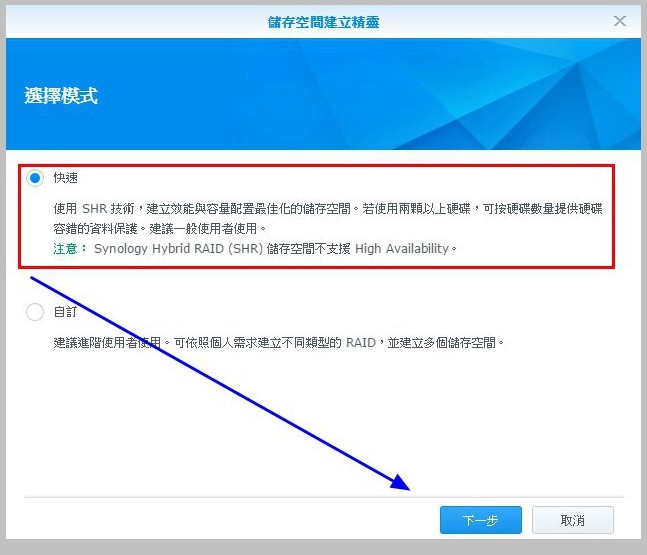 ▼接下來的選擇檔案系統中,要點選Btrfs檔案系統,這樣才能支援共用資料夾的Snapshot Replication 快照+複寫功能喔!
▼接下來的選擇檔案系統中,要點選Btrfs檔案系統,這樣才能支援共用資料夾的Snapshot Replication 快照+複寫功能喔!
 ▼設定完畢後,透過儲存空間管理員來檢視,看到檔案系統類型顯示為Btrfs,就是完成檔案系統的設定。
▼設定完畢後,透過儲存空間管理員來檢視,看到檔案系統類型顯示為Btrfs,就是完成檔案系統的設定。

2.安裝Snapshot Replication套件:
▼接下來,來到套件中心安裝Snapshot Replication套件,當安裝完畢後,就可以開心使用快照+複寫的功能了。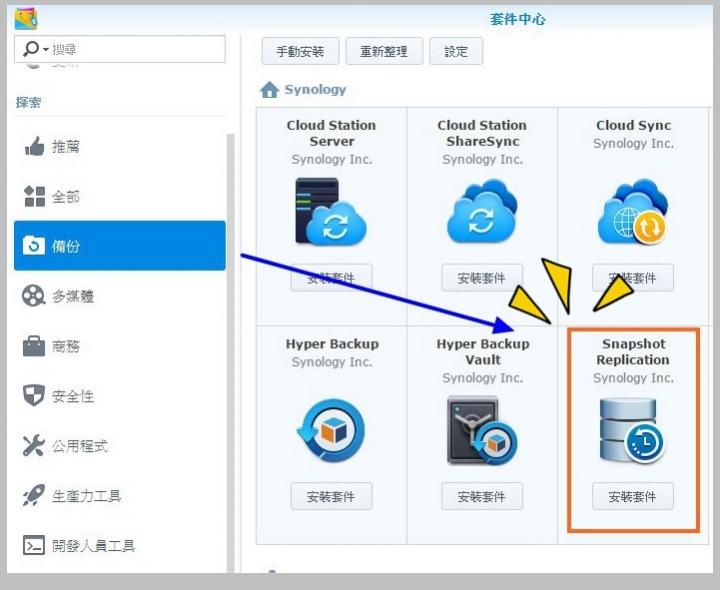 ▼同時你也會發現到,程式集裡面也會多了一個Snapshot Replication套件程式的圖示。
▼同時你也會發現到,程式集裡面也會多了一個Snapshot Replication套件程式的圖示。

3.建立共用資料夾:
▼另一個重點就是,想要執行Snapshot Replication快照+複寫功能,你必須要建立共用資料夾,非一般的資料夾喔!你可以透過File station或是在控制台裡面,都可以找到建立共用資料夾的選項。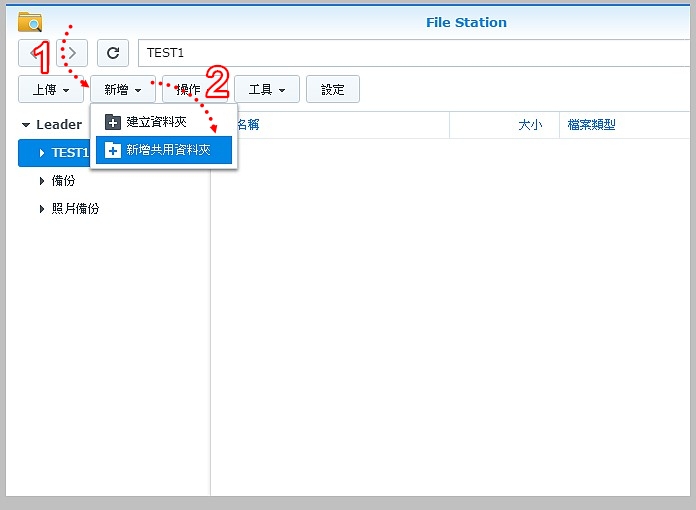 ▼如果你有兩顆硬碟以上,那還要注意到,要在哪一顆硬碟上建立共用資料夾。
▼如果你有兩顆硬碟以上,那還要注意到,要在哪一顆硬碟上建立共用資料夾。
 ▼最後,設定好讀取權限,這樣就完成了建立共用資料夾。
▼最後,設定好讀取權限,這樣就完成了建立共用資料夾。
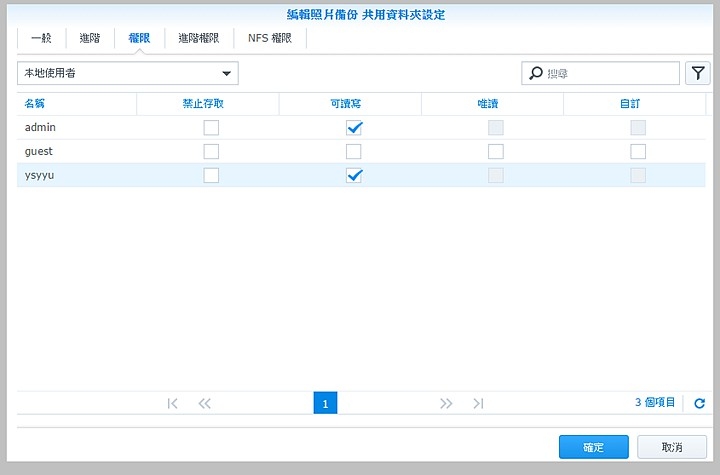 體驗:
體驗:
★如何建立快照備份?
那到底要如何使用Snapshot Replication 快照+複寫功能? 非常簡單地,來看一下以下操作: ▼在點選Snapshot Replication套件程式的圖示後,就能進入到Snapshot Replication功能中,首先在左邊你會看到系統總覽,快照,複寫,還原,日誌等功能選項。 而在系統總覽裡面,會顯示目前系統的狀況,像是檔案容量,排程資訊等等。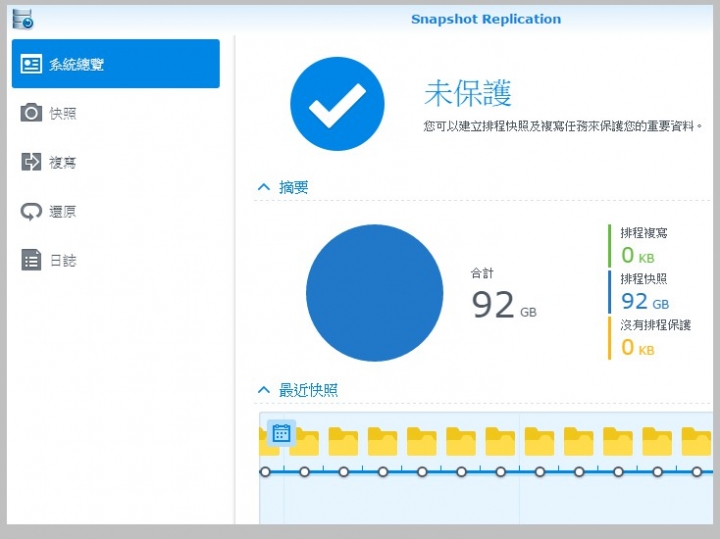 ▼而第二選項"快照"就是今天的主角了,點選快照後,右邊就會出現相對應的資訊畫面。
▼而第二選項"快照"就是今天的主角了,點選快照後,右邊就會出現相對應的資訊畫面。
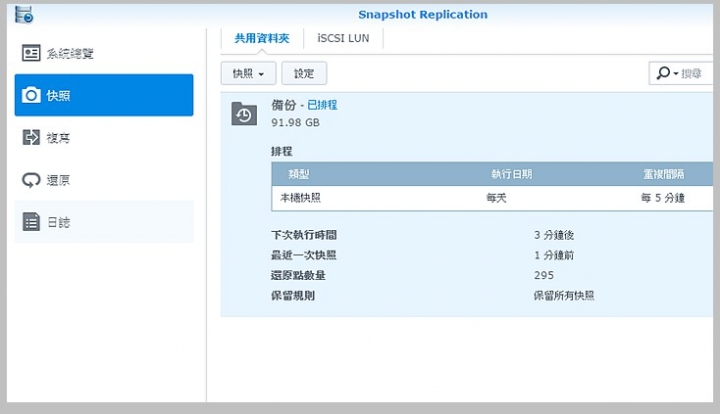 ▼接下來,馬上就來手動備份一下快照,點選快照後再點選拍攝快照,就能手動進行建立快照點。
▼接下來,馬上就來手動備份一下快照,點選快照後再點選拍攝快照,就能手動進行建立快照點。
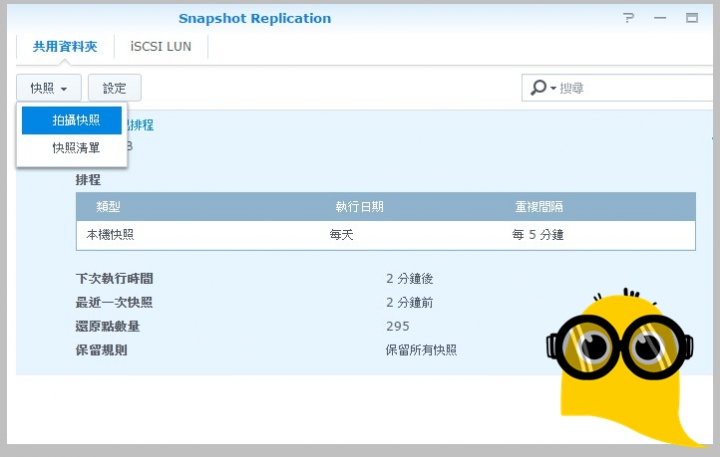 」
▼建立快照前,你還能夠為每一個快照點建立附錄說明,增加搜尋上的方便,另外,還可以勾選鎖定功能,避免被自動排程的其他快照點覆蓋,在系統中,目前最多支援1,024個快照點數量。
」
▼建立快照前,你還能夠為每一個快照點建立附錄說明,增加搜尋上的方便,另外,還可以勾選鎖定功能,避免被自動排程的其他快照點覆蓋,在系統中,目前最多支援1,024個快照點數量。
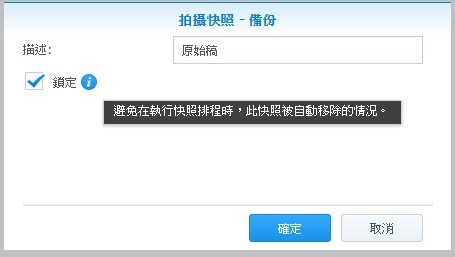 ▼一旦被鎖定的快照檔,後面就會出現黃色鎖頭,代表這就是被鎖定保留的快照檔。
▼一旦被鎖定的快照檔,後面就會出現黃色鎖頭,代表這就是被鎖定保留的快照檔。
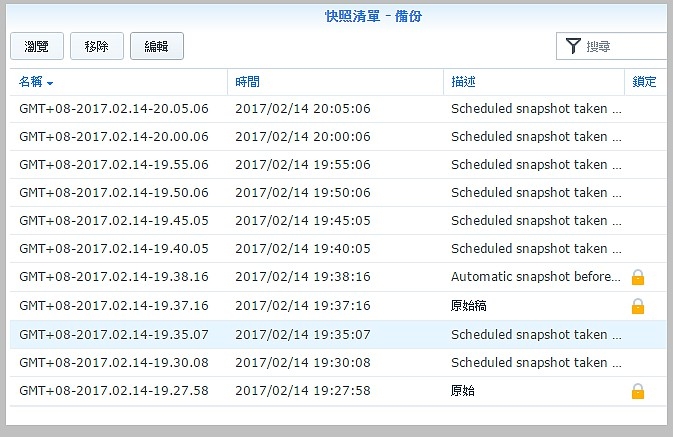 ▼而在快照清單中,你可以瀏覽系統建立的每個快照點內容,進行刪除或是備註文字說明。
▼而在快照清單中,你可以瀏覽系統建立的每個快照點內容,進行刪除或是備註文字說明。
 當然,你可以透過系統進行排程自動快照備份,大大增加資料的安全性。
▼在Synology系統中的自動快照備份可說是非常人性化和詳細,點選設定後,勾選啟動快照排程,系統就能依照你設定的時間點來進行自動快照備份。
當然,你可以透過系統進行排程自動快照備份,大大增加資料的安全性。
▼在Synology系統中的自動快照備份可說是非常人性化和詳細,點選設定後,勾選啟動快照排程,系統就能依照你設定的時間點來進行自動快照備份。
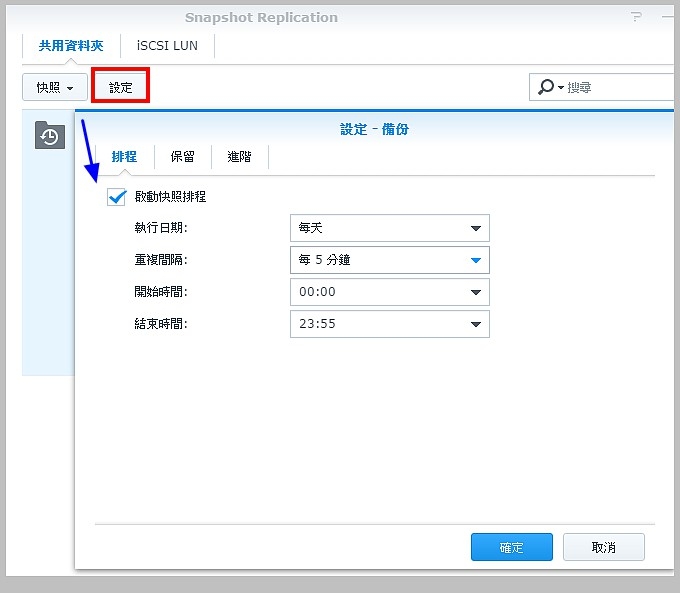 ▼如同前面提到,自動快照備份可說是非常人性化和詳細,你可以從每天的自動快照備份,到自行選擇一星期的任一天。
▼如同前面提到,自動快照備份可說是非常人性化和詳細,你可以從每天的自動快照備份,到自行選擇一星期的任一天。
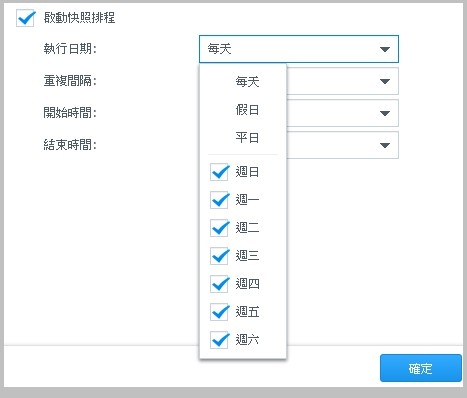 ▼時間點更可以縮小到最低五分鐘就自動備份一次到一天自動備份一次,可說是目前NAS系統中,最人性化和詳細的一套快照備份,確保使用者資料的安全性!
▼時間點更可以縮小到最低五分鐘就自動備份一次到一天自動備份一次,可說是目前NAS系統中,最人性化和詳細的一套快照備份,確保使用者資料的安全性!
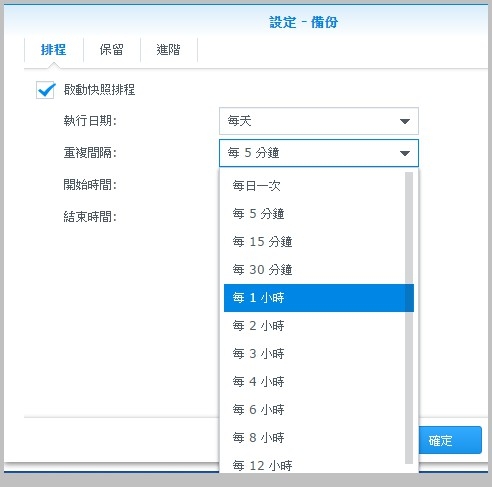 儘管在Synology系統中的快照備份檔案很小,但是也不可能無限制的容納所有快照備份檔案,目前最多支援1,024個版本數量可供使用者來選擇還原,但是在Synology系統中有個人性化設定可以讓使用者,來設定有些快照備份檔案可以被保留,而不會被新的快照備份檔案所覆蓋。
▼在設定-備份中的保留選項,是可以讓使用者設定想要保留的快照備份檔,保留最新的1024快照,一旦1024快照數量滿了,系統就會覆蓋舊的快照檔,保留最新的1024個快照備份檔。
儘管在Synology系統中的快照備份檔案很小,但是也不可能無限制的容納所有快照備份檔案,目前最多支援1,024個版本數量可供使用者來選擇還原,但是在Synology系統中有個人性化設定可以讓使用者,來設定有些快照備份檔案可以被保留,而不會被新的快照備份檔案所覆蓋。
▼在設定-備份中的保留選項,是可以讓使用者設定想要保留的快照備份檔,保留最新的1024快照,一旦1024快照數量滿了,系統就會覆蓋舊的快照檔,保留最新的1024個快照備份檔。
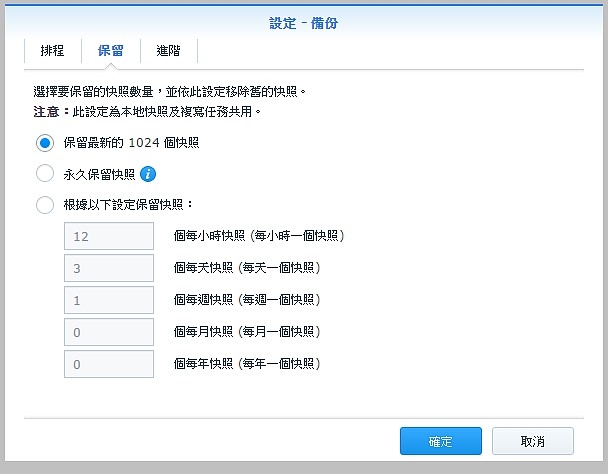 ▼永久保留快照,一旦達到最高的快照備份檔數量上限,系統就不會再新增快照檔,只會保留之前所產生的快照備份。
▼永久保留快照,一旦達到最高的快照備份檔數量上限,系統就不會再新增快照檔,只會保留之前所產生的快照備份。
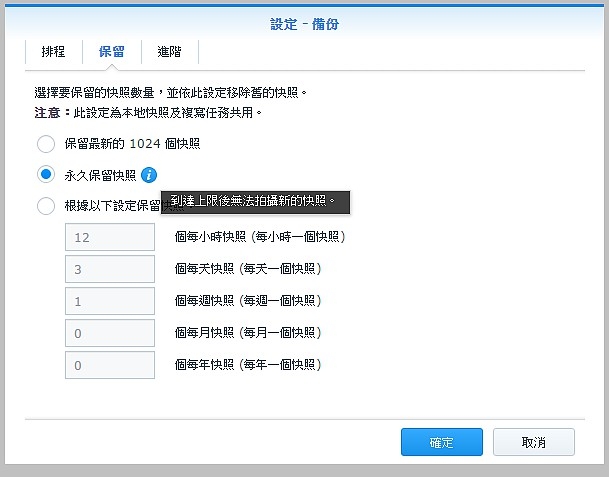 ▼更人性化的就是,你可以指定只保留特定時間內的一份快照檔,像是一天只要一個,或是一週只保留一個,非常人性化設定。
▼更人性化的就是,你可以指定只保留特定時間內的一份快照檔,像是一天只要一個,或是一週只保留一個,非常人性化設定。

★如何還原檔案?
▼當使用者發現資料被意外刪除、或是應用程式損毀,甚至病毒所造成的資料遺失,我們就可以透過Snapshot快照功能,來還原回復到任一時間點的原來檔案狀態。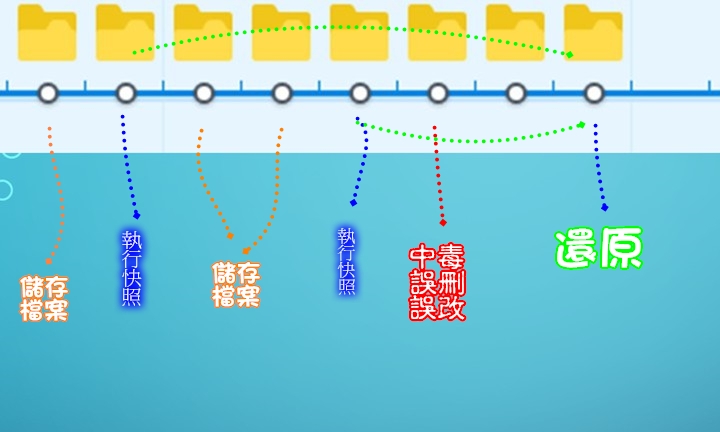 ▼在還原的功能選項中,你可以進行快照檔案的還原,恢復誤刪或是中毒的檔案。
▼在還原的功能選項中,你可以進行快照檔案的還原,恢復誤刪或是中毒的檔案。
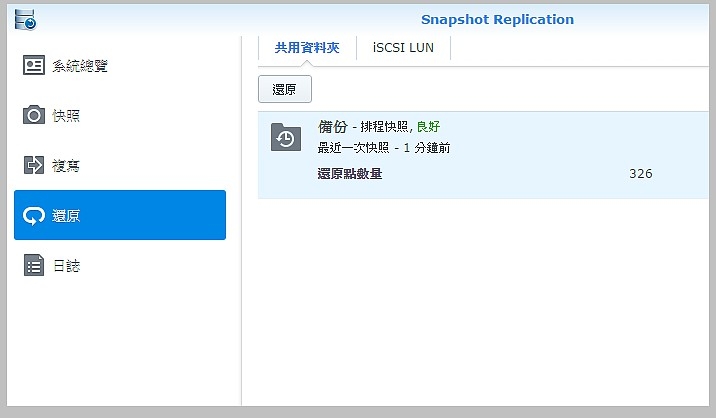 ▼首先點選還原,接下來選擇想要還原的時間快照檔,最後在動作選項裡面,你可以決定要依原始狀態還原,或是另外在複製成新名稱。
▼首先點選還原,接下來選擇想要還原的時間快照檔,最後在動作選項裡面,你可以決定要依原始狀態還原,或是另外在複製成新名稱。
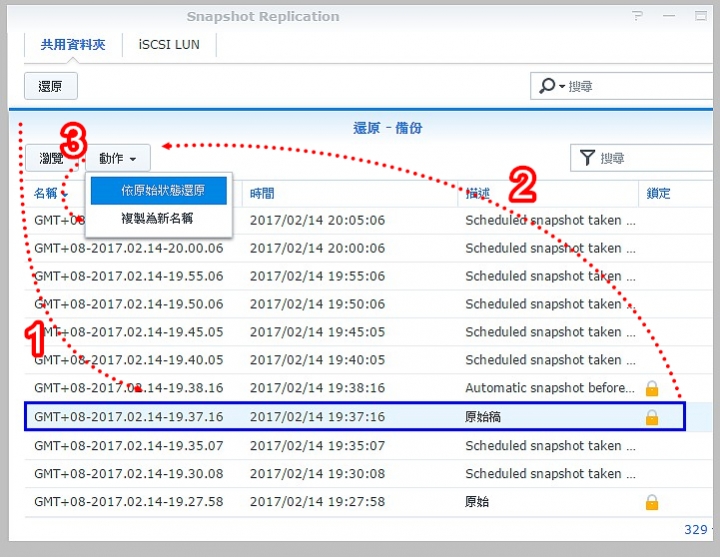 ▼最後,當選擇完畢後,系統還會提示你一下,當按下確定後,馬上就能還原到你想要的時間點,其實整個動作就是這麼簡單。
▼最後,當選擇完畢後,系統還會提示你一下,當按下確定後,馬上就能還原到你想要的時間點,其實整個動作就是這麼簡單。

 到底Synology的快照備份+還原功能有多厲害,以下就來個情境實際操作體驗:
到底Synology的快照備份+還原功能有多厲害,以下就來個情境實際操作體驗:
★電腦中毒/勒索病毒,該怎麼辦?
▼電腦病毒,可說是讓人恨之入骨,尤其現在惡名昭彰的勒索病毒,會將你的檔案加密,在付出昂貴的贖金後還不一定能讓你檔案復原,而且這個病毒厲害的地方就是,連你的網路芳鄰磁碟甚至隨身硬碟通通都會遭殃,所以有人以為備份在外接隨身硬碟上就能免於毒手,結果一旦插上中毒的電腦後,隨身硬碟上的檔案也通通被鎖上,簡直欲哭無淚阿! ▼筆者以照片備份目錄裡面的檔案來實際體驗一下,在中了勒索病毒檔案後,該如何順利還原備份檔案!
▼筆者以照片備份目錄裡面的檔案來實際體驗一下,在中了勒索病毒檔案後,該如何順利還原備份檔案!
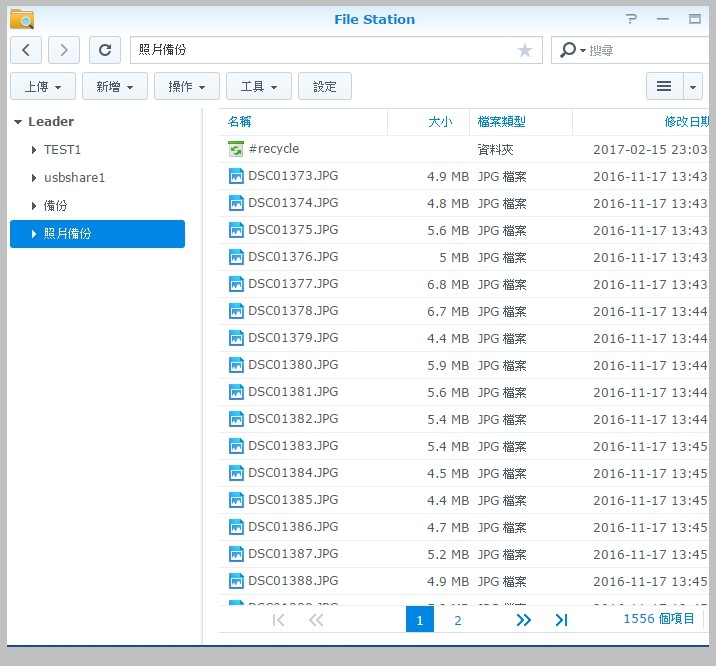 ▼中了勒索病毒是很好辨認的,在目錄下你會很明顯看到一堆亂碼檔名,同時夾雜著幾份help的文件檔或是JPG圖片檔!
▼中了勒索病毒是很好辨認的,在目錄下你會很明顯看到一堆亂碼檔名,同時夾雜著幾份help的文件檔或是JPG圖片檔!
 ▼這些文件或圖片檔,都是記載如何上網付給贖金,如何才能取回解密資料,看了就讓人牙癢癢!
▼這些文件或圖片檔,都是記載如何上網付給贖金,如何才能取回解密資料,看了就讓人牙癢癢!

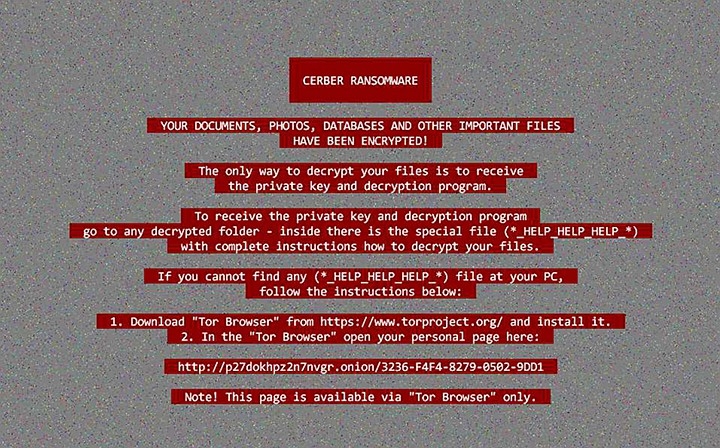 不過,別擔心,有了Synology系統的快照還原功能,你就可以高枕無憂!
▼先開啟Snapshot Replication 快照+複寫,然後執行還原功能。
不過,別擔心,有了Synology系統的快照還原功能,你就可以高枕無憂!
▼先開啟Snapshot Replication 快照+複寫,然後執行還原功能。
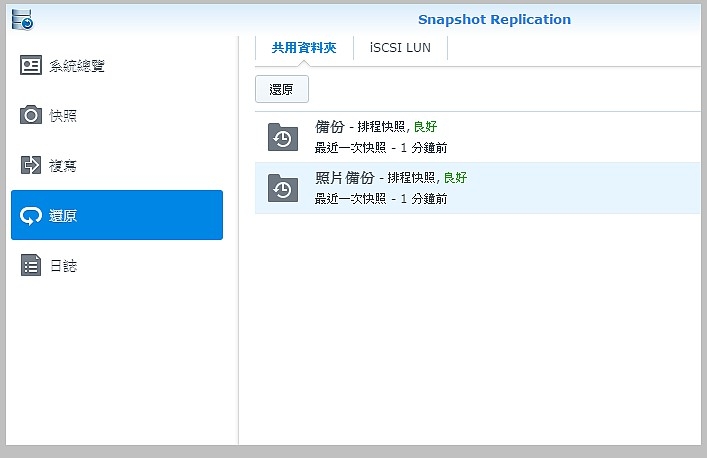 ▼緊接著選擇原始稿的快照備份點,並執行依原始狀態還原檔案。
▼緊接著選擇原始稿的快照備份點,並執行依原始狀態還原檔案。
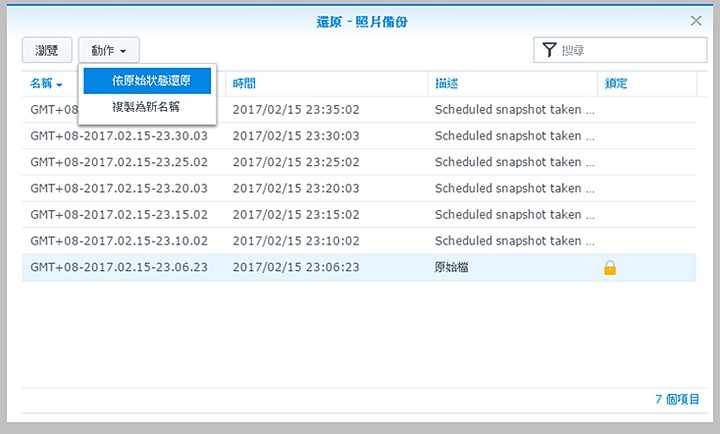 ▼哈哈!你看,瞬間檔案就能回復成功,再也不用怕任何病毒的侵擾!!
▼哈哈!你看,瞬間檔案就能回復成功,再也不用怕任何病毒的侵擾!!
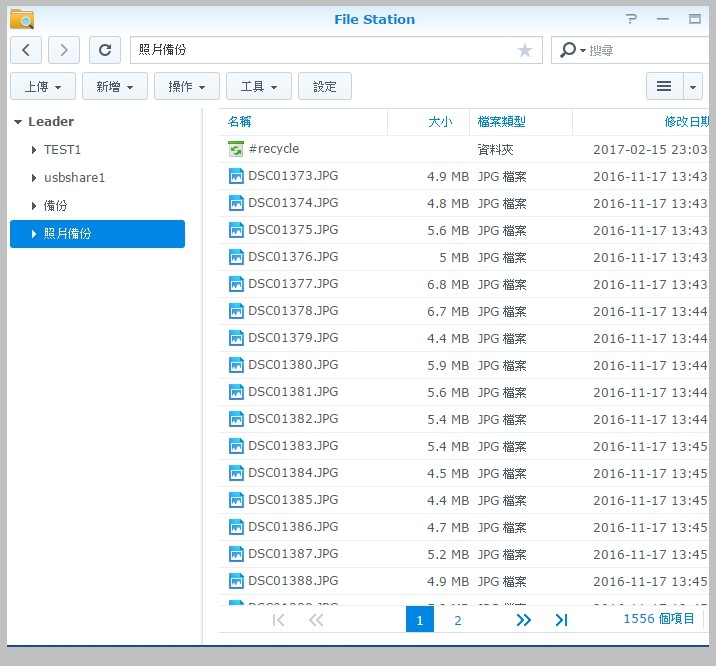
★誤刪檔案,如何還原?
誤刪檔案或是誤改檔案是很常見到的疏失,筆者就來實地操作一下,看看Snapshot快照,如何快速恢復檔案?! ▼首先指定照片備份來當作實驗目標。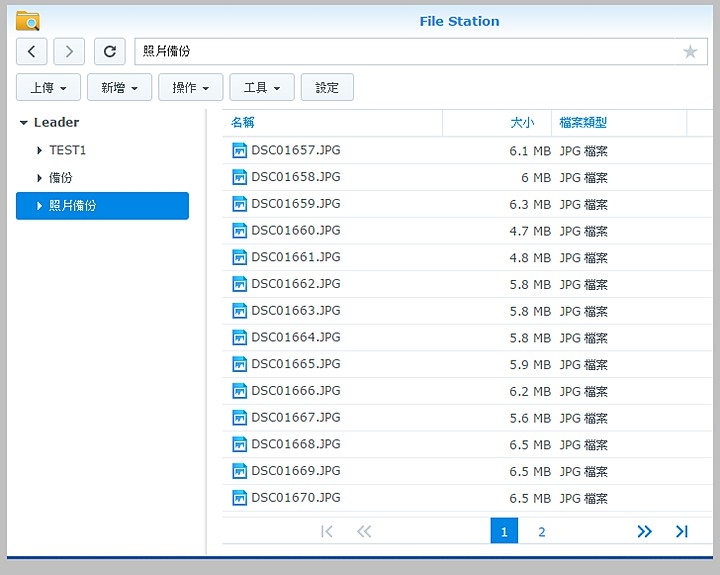 ▼可以看到目前共有1556個檔案,共2.32GB容量大小。
▼可以看到目前共有1556個檔案,共2.32GB容量大小。
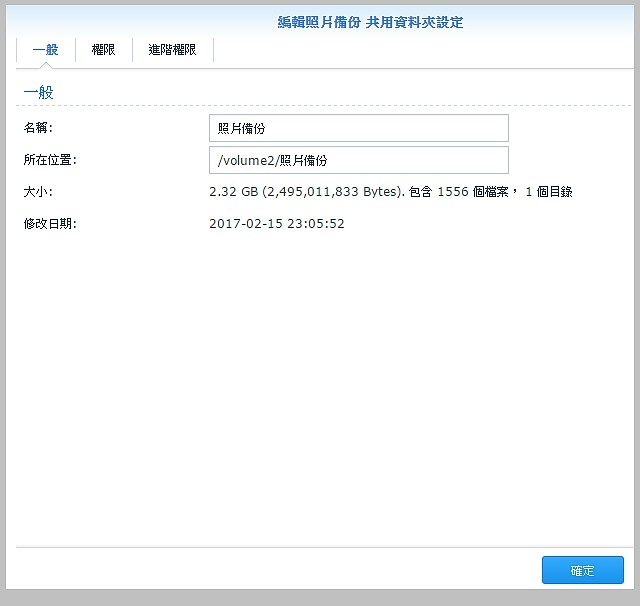 ▼接下來,把裡面的檔案殺光!
▼接下來,把裡面的檔案殺光!
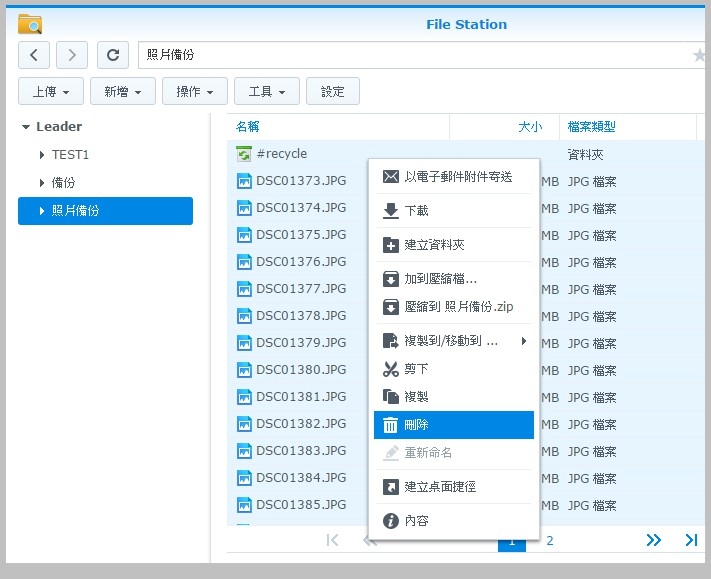 ▼可以看到目錄下的檔案為0了!
▼可以看到目錄下的檔案為0了!
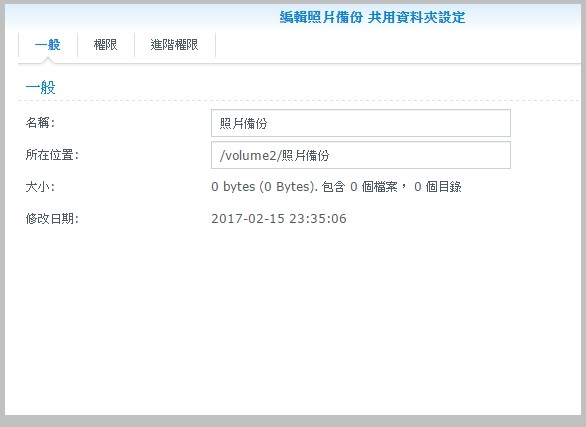 ▼開啟Snapshot Replication 快照+複寫,執行還原功能。
▼開啟Snapshot Replication 快照+複寫,執行還原功能。
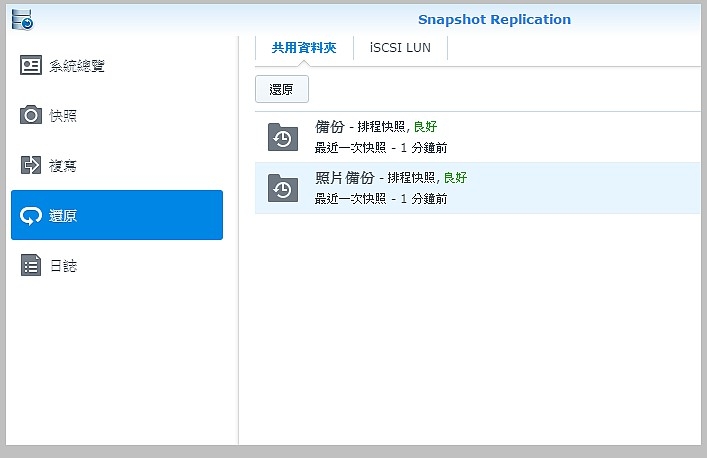 ▼選擇原始稿的快照備份點,並執行原始狀態還原。
▼選擇原始稿的快照備份點,並執行原始狀態還原。
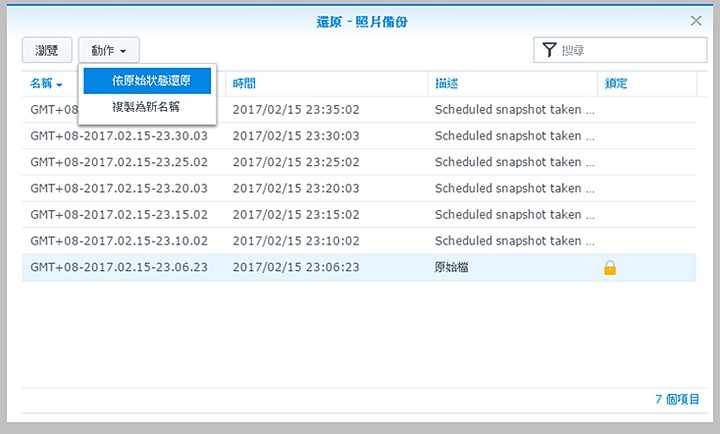 ▼瞬間,所有檔案就恢復成功!!
▼瞬間,所有檔案就恢復成功!!

★誤改檔案,如何還原?
▼有時候,你可能不小心將檔案內容誤改,或是突然發現上一回打的內容才是正確的,這時候該如何挽回之前辛苦的成果呢? 筆者就以這份檔案來實際體驗一下Synology系統的檔案還原功能。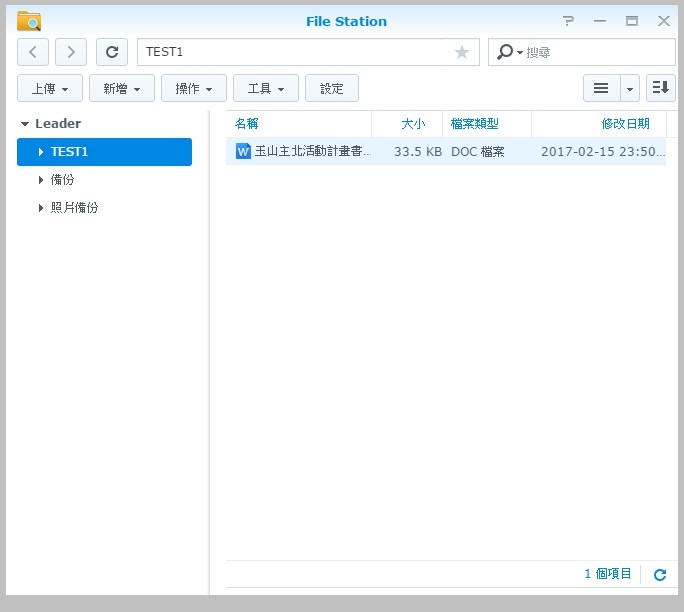 ▼這是原始檔案,密密麻麻的內容!
▼這是原始檔案,密密麻麻的內容!
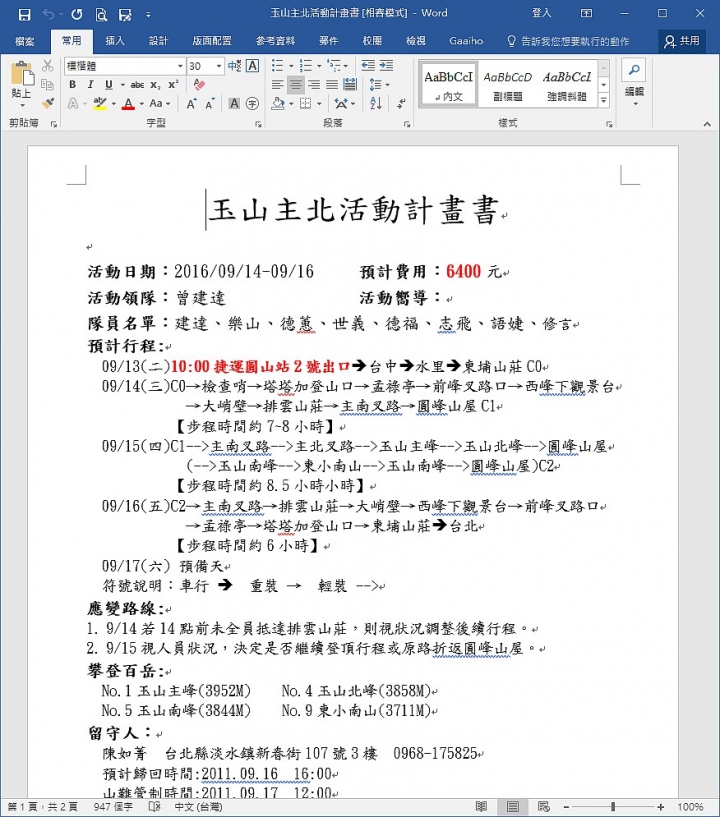 ▼故意將檔案內容刪去,並存檔!接下來進行檔案的復原。
▼故意將檔案內容刪去,並存檔!接下來進行檔案的復原。
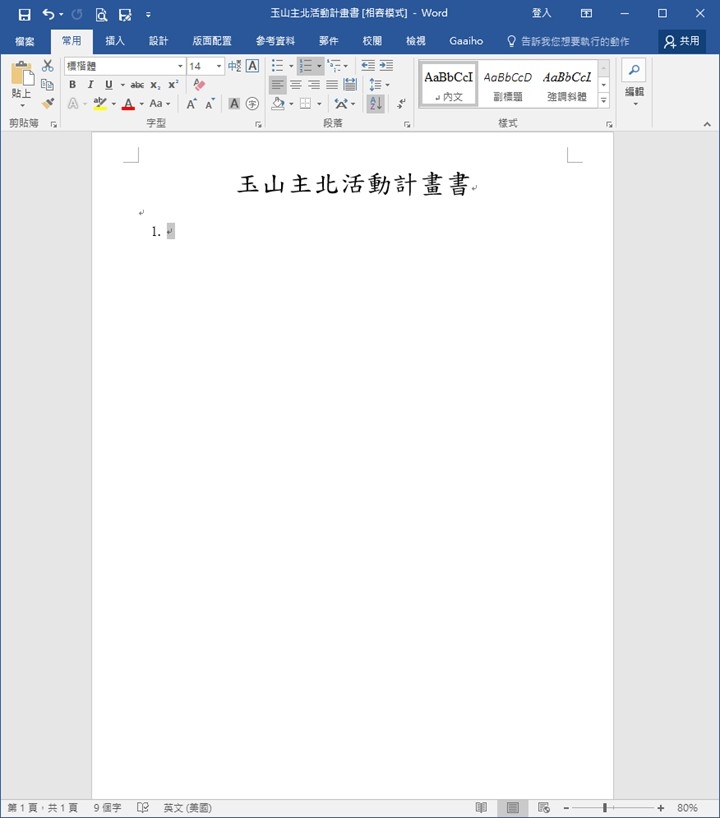 ▼接下來打開電腦的網路芳鄰,透過WINDOWS的檔案總管,找到這份文件,緊接著按右鍵,選擇內容。
▼接下來打開電腦的網路芳鄰,透過WINDOWS的檔案總管,找到這份文件,緊接著按右鍵,選擇內容。
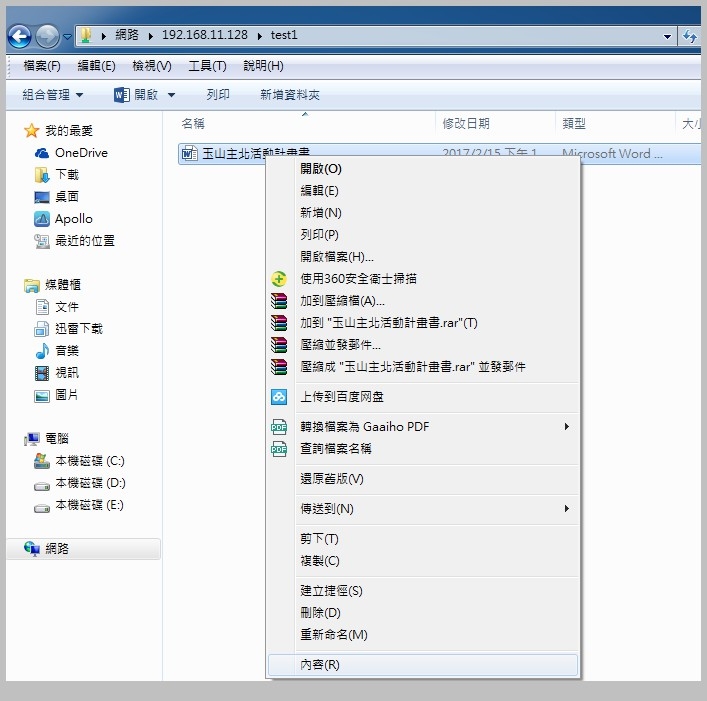 ▼接下來看到"以前的版本",同時你會看到下面列出不同時間點的快照備份點,選擇要還原的快照時間點,點選還原!!
▼接下來看到"以前的版本",同時你會看到下面列出不同時間點的快照備份點,選擇要還原的快照時間點,點選還原!!
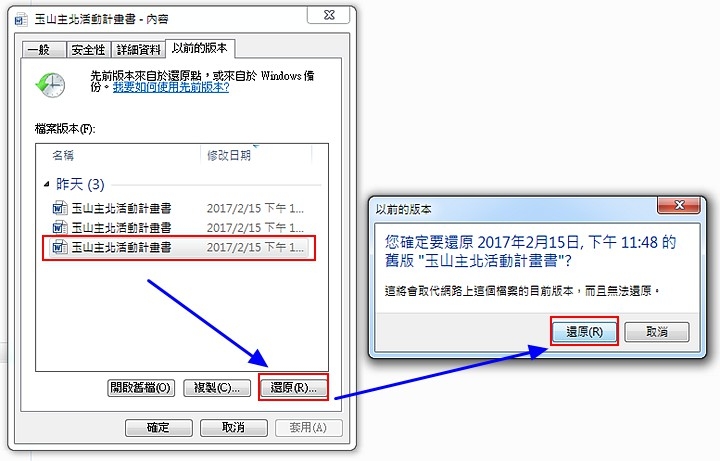 ▼當再次打開檔案,你就會發現檔案已經恢復成功了!!
▼當再次打開檔案,你就會發現檔案已經恢復成功了!!
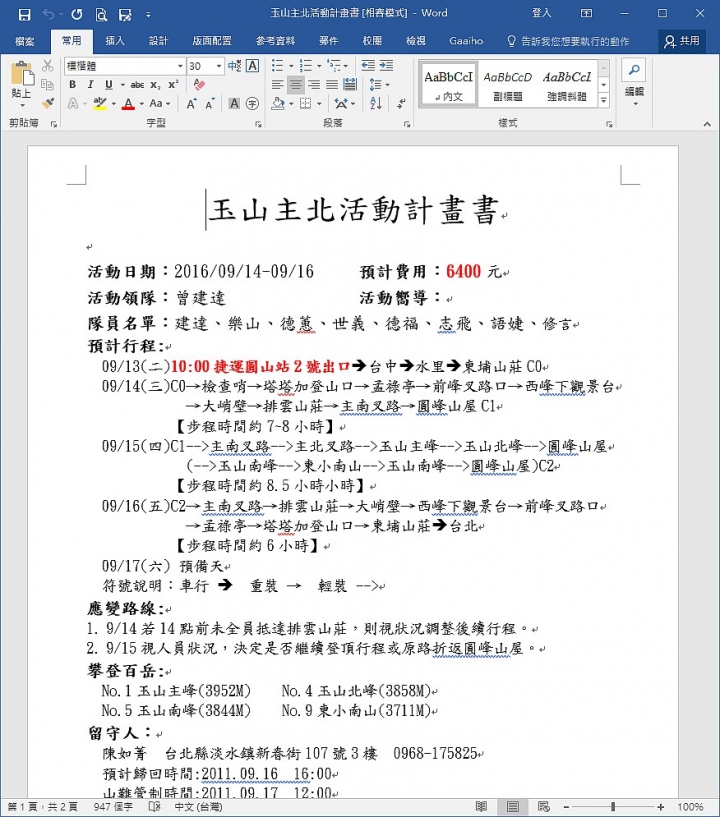
 為什麼要使用Synology 的 Snapshot Replication 快照+複寫??
在NAS上的Snapshot快照備份功能,其實在很多其他產品上都可以看到,但經過多方的比較實測後,我都推薦給朋友或客戶使用Synology的NAS主機,以下就是筆者我實地體驗後的選擇理由分享:
為什麼要使用Synology 的 Snapshot Replication 快照+複寫??
在NAS上的Snapshot快照備份功能,其實在很多其他產品上都可以看到,但經過多方的比較實測後,我都推薦給朋友或客戶使用Synology的NAS主機,以下就是筆者我實地體驗後的選擇理由分享:
1.快照,還原速度快:
Synology 的 Snapshot 快照和還原,最讓人驚艷的就是執行速度超快,不管是快照或是執行檔案還原,幾乎都是眨眼間就可以完成,筆者特地錄了段影片,讓大家來看一下Synology 的 Snapshot 快照和還原的實際執行速度。 ▼筆者以備份這個目錄為對象,可以看到目錄下有高達近90GB的檔案!!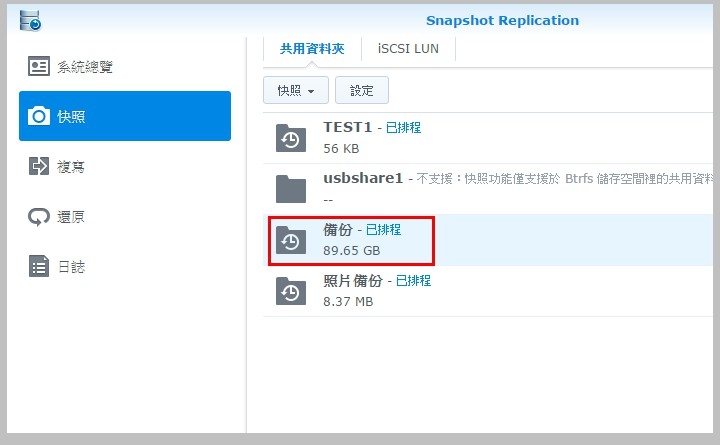 ▼首先執行快照備份功能,可以看到幾乎只要1.81秒就可以完成,速度真的非常快!
▼首先執行快照備份功能,可以看到幾乎只要1.81秒就可以完成,速度真的非常快!
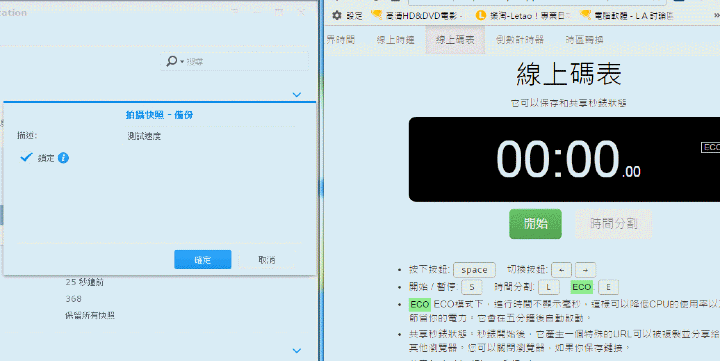 ▼而檔案還原的速度呢?筆者先刪光裡面90GB的檔案,再來執行還原動作,看看以下這段影片,只要不到3秒鐘就可以還原整個90GB的檔案,快到真的讓人嚇一跳!!
▼而檔案還原的速度呢?筆者先刪光裡面90GB的檔案,再來執行還原動作,看看以下這段影片,只要不到3秒鐘就可以還原整個90GB的檔案,快到真的讓人嚇一跳!!

2.彈性化的備份選擇:
不同其他家的排程設定,Synology的自動快照備份可說是非常人性化和彈性化,可以讓使用者設定到自己想要的備份排程。 ▼Synology的自動快照備份可說是非常人性化和詳細,你可以從每天的自動快照備份,到自行選擇一星期的任一天。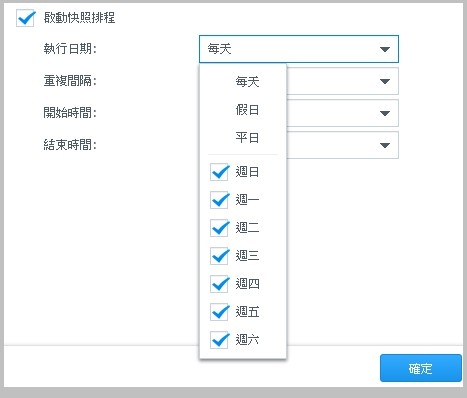 ▼時間點更可以縮小到最低五分鐘就自動備份一次到一天自動備份一次,可說是目前NAS系統中,最人性化和詳細的一套快照備份,確保使用者資料的安全性!
▼時間點更可以縮小到最低五分鐘就自動備份一次到一天自動備份一次,可說是目前NAS系統中,最人性化和詳細的一套快照備份,確保使用者資料的安全性!
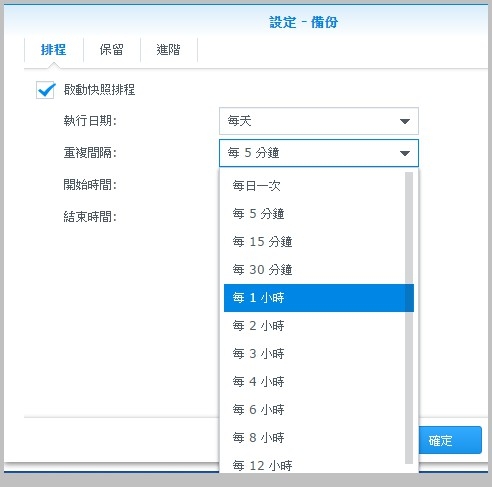
3.備份檔案所佔空間很少:
Synology的快照備份,所佔的空間比使用傳統備份的儲存空間還要來的少。而且你可以使用 File Station 或 Windows 檔案總管,就能瀏覽備份的快照檔,自行快速地還原檔案與資料夾。 ▼Synology的快照備份檔案,都放在#snapshot的這個目錄下。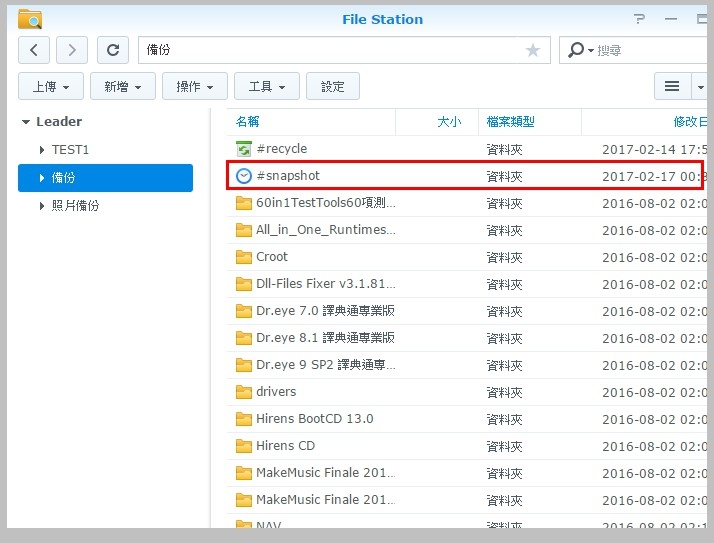 ▼而且輕鬆透過File Station 或 Windows 檔案總管,就能瀏覽備份的快照檔,相當的方便,另外所佔的硬碟空間,也比傳統備份來的少很多!!
▼而且輕鬆透過File Station 或 Windows 檔案總管,就能瀏覽備份的快照檔,相當的方便,另外所佔的硬碟空間,也比傳統備份來的少很多!!

全站熱搜



 留言列表
留言列表


